How to clear your browser cache on any device in any browser
When you visit a website using your browser (such as Chrome or Safari), your browser saves information about the website in its cache such as images and cookies. Occasionally, you may experience loading or formatting issues on a particular website and clearing the cache often fixes these issues.
Skip to a specific browser:
Chrome
- Click on the three lines (hamburger menu icon) or the three dots (ellipses icon) in the top right corner.
- Click on “Settings”.
- Click on “History” or “Privacy and Security”.
- Click on “Clear browsing data”.
- Select “Empty the cache”, “Cookies and other site data” and “Cached images and files” from the list. Note: Some of these options may not be present in your version of Chrome.
- Click on “Clear browsing data” or “Clear data” at the bottom of the window.
Firefox
- Click on “Firefox” in the top left corner or the menubar (OSX).
- Click on “Options” or “Preferences”.
- Click on “Advanced”.
- Click on the “Network” tab.
- Click on “Clear Now” in the “Cached Web Content” section.
Safari
- Click on “Safari” from the menubar.
- Click on “Empty cache…”.
- Click on the “Empty” button.
- Click refresh.
Internet Explorer
- Click on the settings gear icon in the top right corner.
- Click on “Safety”.
- Click on “Delete browsing history…”.
- Select “Temporary Internet files and website files” from the list.
- Click “Delete”.
Opera
- Click on “Settings” or “Tools” from the main menu.
- Click on “Delete Private Data…”.
- Select “Delete entire cache” from the list.
- Click on “Delete”.
iOS (iPhone and iPad)
- On your homescreen, tap on “Settings”.
- Tap “Safari”.
- Tap “Clear Cache”.
Android
- Tap on the “Menu” button in the top right of the screen.
- Tap on “Settings”.
- Tap “Privacy and Security”.
- Tap on “Empty Cache”.
- Tap “OK”.

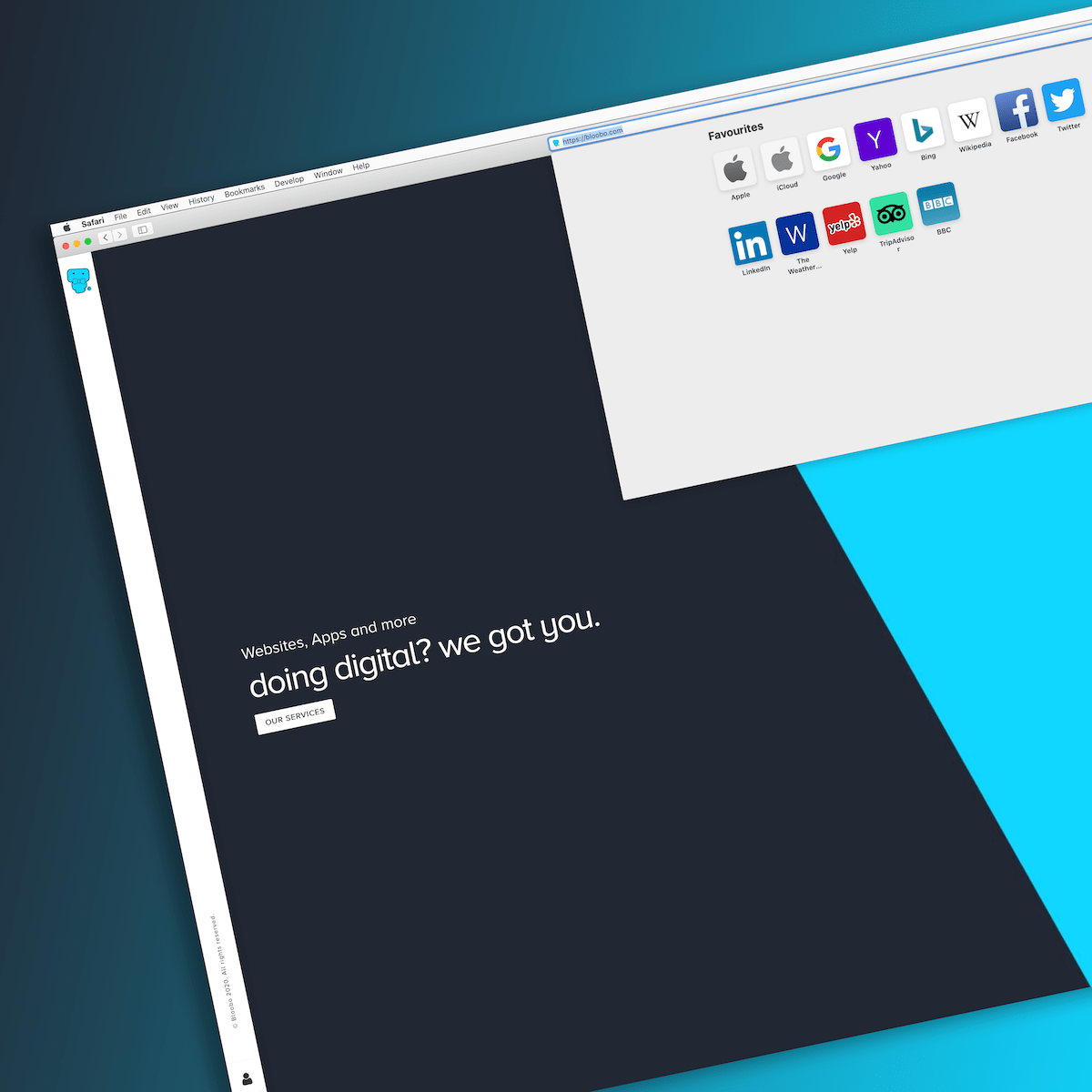









Leave a comment