How to configure Microsoft 365 and Exchange Online mail on your device (client settings)
The following instuctions will take you through the steps required to setup Microsoft 365 (formerly Office 365) emails on your device. Just click the option you require.
1. Open the Mail app by clicking the Windows Start menu and choosing Mail.
2. If this is the first time you've opened the Mail app, you’ll see a Welcome page. Select Add account to get started.
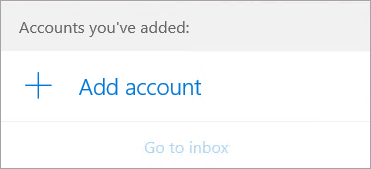
If you've used the Mail app before, at the bottom of the left navigation pane, select Settings  , and then choose Manage Accounts.
, and then choose Manage Accounts.

Note: On a phone or tablet, tap the three dots at the bottom of the page to access Settings.
3. Select Add account.

4. Choose the Exchange option.

Notes:
-
You may need to scroll down the Add an account dialog box to view all options.
5. Enter the required information and click Sign in. For most accounts, this is your email address, password, and the account name. The account name is what you'll see in both the left pane of Mail for Windows 10 as well as the Manage Accounts pane.
6. Click Done. Your data will start syncing as soon as your account is set up.
1. Select File > Add Account.

2. Enter your email address and click Connect.
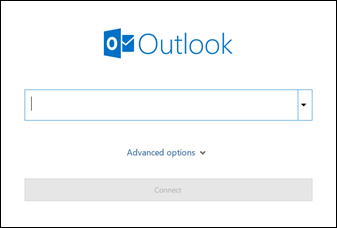
1. Select Outlook > Preferences > Account.
2. Click the plus (+) sign > New Account.
3. Type your email address > Continue.

4. Type your password > Add Account.

5. Select Done to start using Outlook 2016 for Mac.

1. Open the Gmail app. Tap the menu icon in the upper left corner > Settings > Add account > Exchange and Microsoft 365.

2. Enter your full email address and tap Next. Enter your password and tap Next.


3. You may see a Redirect request screen. Tap OK.
On the Incoming server settings screen, change your server to outlook.office365.com.
4. Follow any prompts you may get for security or device permissions, sync settings, and more.
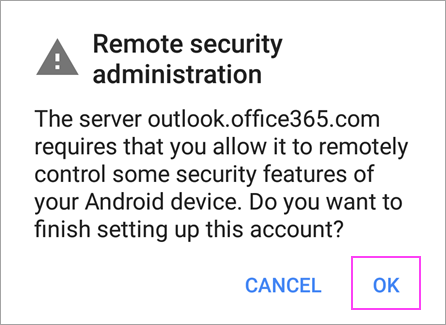
If you have a Microsoft 365 work or school account, you may also be asked to confirm Remote security administration and approve additional security measures. In this case, choose OK or Activate.
5. Go to the inbox you just set up. If you see an email that says "Action Required to Sync Email," open it and tap Use another Mail app instead.
If you don't see this message and emails are syncing, skip this step.
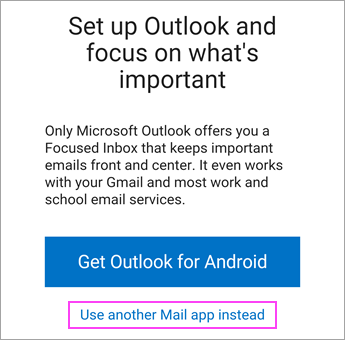
6. Pull down the Android notification bar by swiping down from the top of your screen.
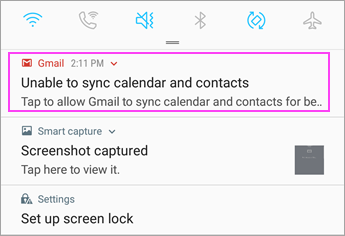
If you see a notification that reads "Unable to sync calendar and contacts," tap it. Then tap Allow to give access and you're done!
Note: If you don't see a sync error, verify your calendar and contacts are syncing.
1. Install the Outlook for Android app from the Google Play Store and then open it. Tap Get Started.
2. Outlook may detect your Google accounts. To add them to Outlook for Android, tap Google Connect Account and then tap OK to confirm. Tap Allow to give Outlook access to your Contacts.
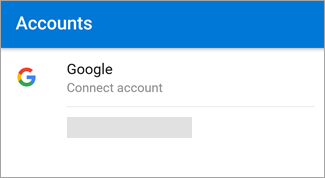
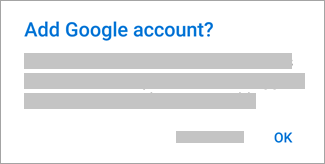
If you don't want to add these accounts, tap Skip
3. Select the accounts you'd like to add and tap Add Account. You may be asked to sign in.
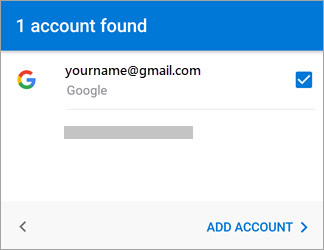
Tap Allow to confirm offline access and any other prompts.
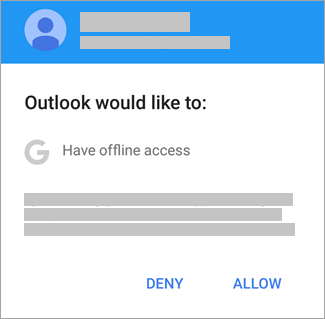
Tap Continue.
4. Enter your full email address, then tap Continue.

5. Enter your email account password and tap Sign In or Next.

6. If multi-factor authentication is enabled, verify your identity.
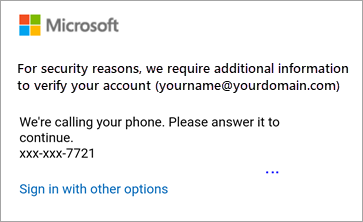
1. Download Outlook for iOS from the iOS App Store and then open it. The icon looks like this:

2. If it's your first time using Outlook for iOS, enter your full email address, then tap Add Account.
If not, open the Menu > tap Settings  > Add Account > Add Email Account.
> Add Account > Add Email Account.

3. If you're asked to select your email provider, please contact us for support as there may be a misconfiguration.
4. Enter your email account password and tap Sign In.
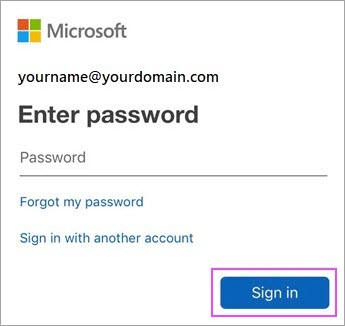
5. If multi-factor authentication is enabled, verify your identity.
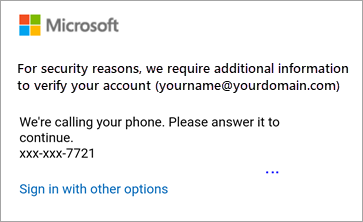
6. Accept any prompts for permission you may receive. Swipe through the features and you're now ready to use Outlook for iOS!

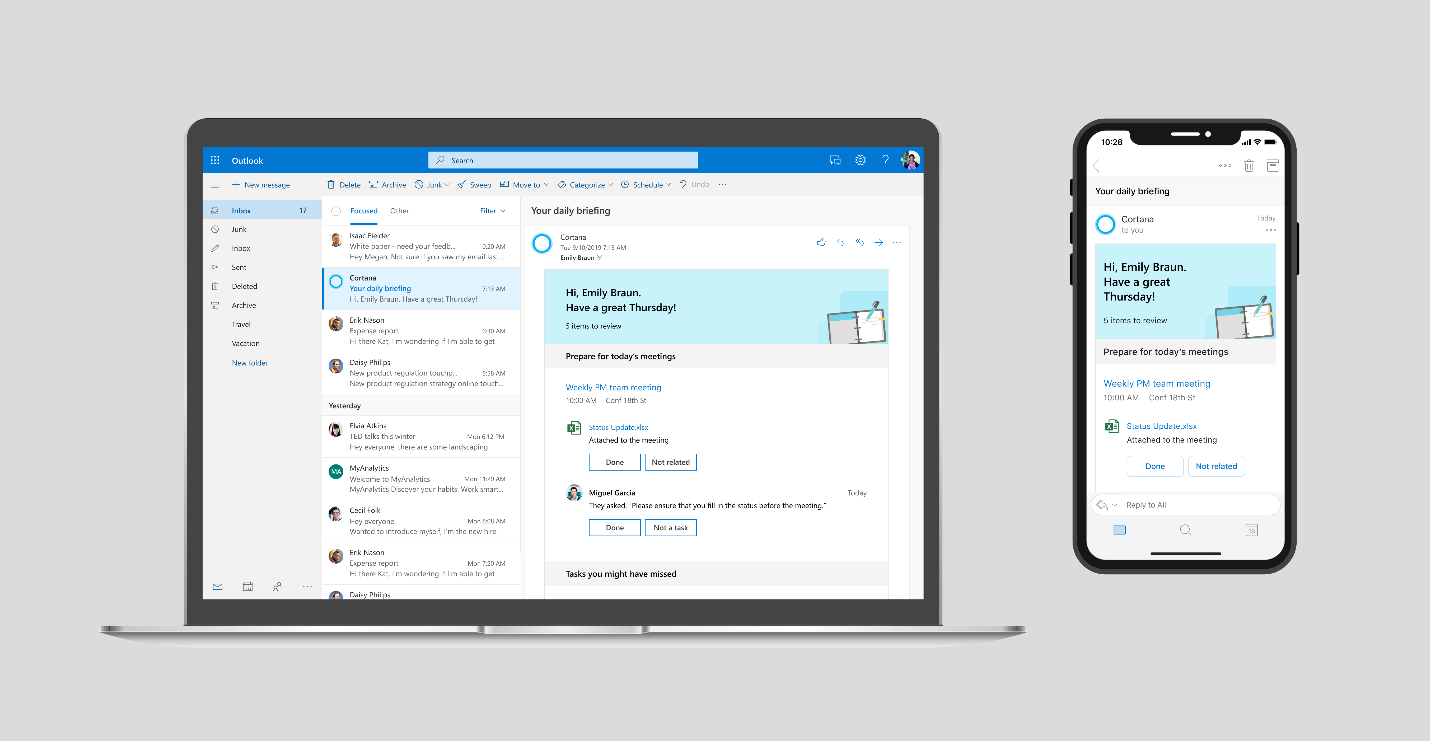







Leave a comment